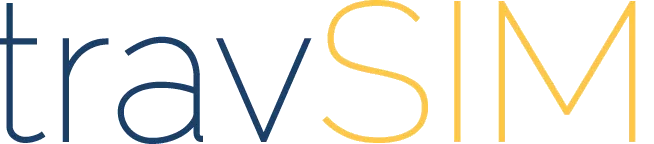Diese Hilfe führt Sie durch die erforderlichen Schritte zur Installation einer eSIM auf iOS-Geräten. Der Leitfaden wurde mit einem iPhone mit der aktuellsten Version der damals verfügbaren iOS-Software, iOS 16.3, erstellt.
In dieser Hilfe werden zwei Installationsoptionen angeboten: „Installation mit einem QR-Code“ oder „Manuelle Installation“.
eSIM(s) auf iOS-Geräten installieren
Bevor Sie beginnen:
- Stellen Sie eine starke Internetverbindung sicher (WLAN oder gutes 4G).
- Stellen Sie sicher, dass Ihr Gerät eSIM-kompatibel ist.
- Stellen Sie sicher, dass das Gerät entsperrt ist (nicht auf ein bestimmtes Netzwerk beschränkt).
Methode 1: Installation mit einem QR-Code
Schritt 1:
- Öffnen Sie die Kamera-App und scannen Sie den QR-Code.
- Tippen Sie auf "Mobilfunktarif".
Alternative Schritt 1:
- Gehe zu
Einstellungen>Mobile/Datenverbindung>eSIM hinzufügen. - Tippen Sie auf „QR-Code verwenden“ und scannen Sie den bereitgestellten QR-Code.
Schritt 2:
- Tippen Sie auf „Weiter“ und warten Sie bis zu 10 Minuten, bis die eSIM aktiviert wird.
- Tippen Sie auf "Fertig".
Schritt 3: eSIM-Einstellungen konfigurieren
- Setzen Sie die Standardleitung auf „Primär“ und tippen Sie auf „Weiter“.
- Stellen Sie iMessage und FaceTime auf „Primär“ ein und tippen Sie auf „Weiter“.
- Stellen Sie „Mobile Daten“ auf Ihr eSIM-Label ein und schalten Sie nach Bedarf „Wechsel mobiler Daten zulassen“ ein.
Schritt 4: Datenroaming aktivieren
- Gehe zu
Einstellungen>Mobile/Datenverbindung. - Wählen Sie die gewünschte SIM-Karte aus und schalten Sie Daten-Roaming auf „Ein“.
Methode 2: Manuelle Installation
Schritt 1:
- Gehe zu
Einstellungen>Mobile/Datenverbindung.
Schritt 2:
- Klopfen
eSIM hinzufügen>QR-Code verwenden>Details manuell eingeben.
Schritt 3:
- Geben Sie die SMDP-Adresse und den Aktivierungscode ein, die Sie von Ihrem eSIM-Anbieter erhalten haben.
- Tippen Sie auf "Weiter" und warten Sie auf die Aktivierung.
Schritt 4: eSIM-Einstellungen konfigurieren
- Befolgen Sie die gleichen Konfigurationsschritte wie in Methode 1.