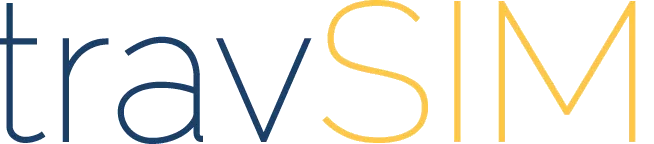This help guide walks you through the steps required to install an eSIM on iOS devices. The guide was created using an iPhone with the most recent version of iOS software available at the time, iOS 16.3.
There are two installation options offered in this help guide: "Install using a QR code" or "Manual install."
Installing eSIM(s) on iOS Devices
Before You Start:
- Ensure a strong internet connection (Wi-Fi or good 4G).
- Verify that your device is eSIM compatible.
- Ensure the device is unlocked (not restricted to a specific network).
Method 1: Install Using a QR Code
Step 1:
- Open the camera app and scan the QR code.
- Tap "Mobile Plan".
Alternative Step 1:
- Go to
Settings>Mobile/Cellular Data>Add eSIM. - Tap "Use QR Code" and scan the QR code provided.
Step 2:
- Tap "Continue" and wait up to 10 minutes for the eSIM to activate.
- Tap "Done".
Step 3: Configure eSIM Settings
- Set Default Line to "Primary" and tap "Continue".
- Set iMessage & FaceTime to "Primary" and tap "Continue".
- Set Mobile Data to your eSIM label and toggle "Allow Mobile Data Switching" as needed.
Step 4: Enable Data Roaming
- Go to
Settings>Mobile/Cellular Data. - Select the desired SIM and toggle Data Roaming to "On".
Method 2: Manual Installation
Step 1:
- Go to
Settings>Mobile/Cellular Data.
Step 2:
- Tap
Add eSIM>Use QR Code>Enter Details Manually.
Step 3:
- Enter the SMDP Address and Activation Code provided by your eSIM carrier.
- Tap "Next" and wait for activation.
Step 4: Configure eSIM Settings
- Follow the same configuration steps as in Method 1.